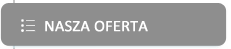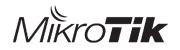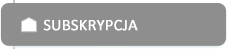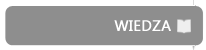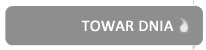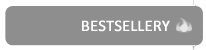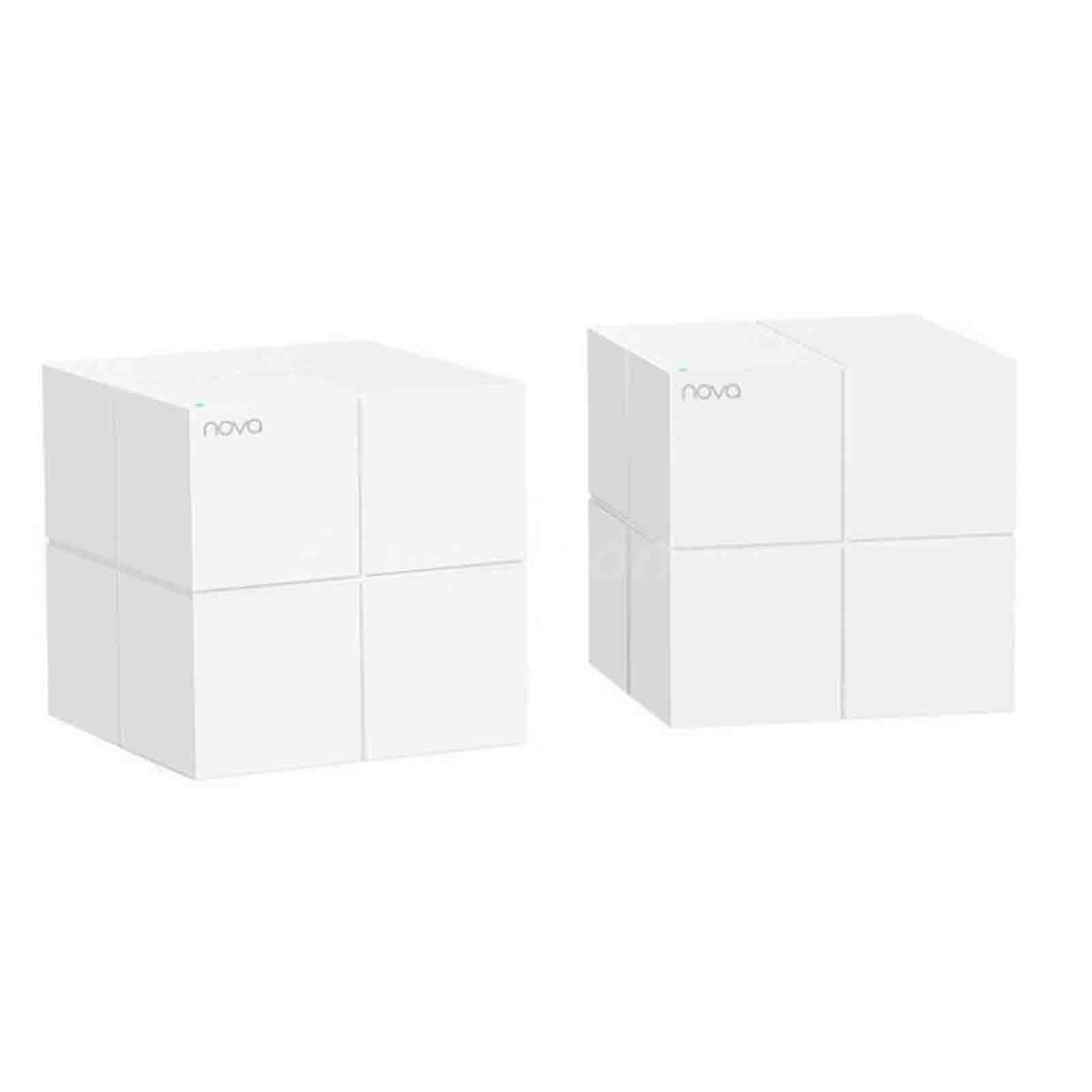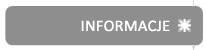Konfiguracja rutera pod MikroTik Router OS
| MT jest systemem operacyjnym dedykowanym dla ruterów sieciowych opartym na systemie GNU/Linux. Udostępniany jest na zasadzie podwójnej licencji. MikroTik jest znakiem towarowym należącym do SIA MikroTikls. |
| SPIS TREŚCI |
| 1. Od czego zacząć ? |
| 2. Pierwsze uruchomienie WRAPa |
| 3. Instalacja |
| 4. Pierwsze uruchomienie MikroTik ROS |
| 5. Podstawy obsługi |
| 6. Napotkane problemy i pytania bez odpowiedzi |
| 7. Literatura |
| 1. Od czego zacząć ? |
| Przedstawione poniżej informacje mają z niewielkimi przeróbkami zastosowanie przy instalacji systemu MikroTik na zwykłym komputerze typu PC. My skupimy się jednak na przypadku mniej trywialnym, tzn. instalacji systemu na platformie sprzętowej typu embedded w składzie: PC Engines WRAP 2C-E (Wireless Router Application Platform) karta sieciowa miniPCI 802.11a/b/g oparta na chipsecie Atheros 5212 karta pamięci CompactFlash 64 MB Pozwoli nam to przy stosunkowo niewielkich kosztach na uruchomienie zaawansowanego wapa-rutera tam, gdzie nie mamy dużo miejsca do dyspozycji, oraz tam, gdzie doprowadzenie zasilania z sieci 230 V może być niemożliwe. Można utworzyć na nośniku CF obraz instalacyjny, który uruchomimy na docelowej platformie WRAP i który zainstaluje się na tym samym nośniku. Do umieszczenia obrazu instalacyjnego na karcie CF służy program NetInstall.exe . Nie należy próbować zapisywac obrazu ISO bootowalnej płyty CD bezpośrednio na nośniku CF przy pomocy programu physdiskwrite.exe , gdyż usunie to tablice partycji z nośnika. Aby móc znowu z niego korzystać trzeba bedzie podłączyć go za pomocą adaptera do gniazda IDE i utworzyc na nowo partycje. Ponieważ platforma WRAP nie jest wyposażona w kartę graficzną oraz gniazdo standardowej klawiatury (np. PS/2 bądź USB), zanim nie skonfigurujemy karty sieciowej i usługi telnet/ssh, jedyną drogą kontaktu z ruterem będzie wbudowany port szeregowy RS-232. Ponieważ łączymy porty szeregowe dwóch komputerów (Data Set <-> Data Set) to należy skorzystać z kabla null-modem (odpowiednik kabla krosowanego wykorzystywanego w połączeniu sieciowym typu ethernet między dwoma komputerami bez pośrednictwa switcha bądź huba). W przypadku, gdy poprzez port szeregowy łączymy z komputerem modem, wówczas stosujemy kabel prosty (połączenie typu Data Set <-> Data Terminal). Próba podłączenia dwóch komputerów prostym kablem szeregowym 1:1 może się skończyć uszkodzeniem portu. |
| 2. Pierwsze uruchomienie WRAPa |
Pierwsze kilkanaście sekund po włączeniu płyty głównej do zasilania (12 V) port szeregowy pracuje z parametrami 38400-8-N-1 . Po uruchomieniu płyty bez pamięci flash oraz bez kart rozszerzeń miniPCI otrzymamy, co następuje poniżej. PC Engines WRAP.2B/2C v1.04 640 KB Base Memory 130048 KB Extended Memory 01F0 - no drive found ! No boot device available, press Enter to continue. |
| 3. Instalacja |
| Wariant 1 - instalator systemu na nośniku docelowym NetInstall.exe NetInstall.exe to program z graficznym interfejsem użytkownika pozwalający wybrać i umieścić na karcie CF (bądź innym nośniku) tylko te pakiety, które chcemy zainstalować. Można w ten sposób umieścić w wygodny sposób obraz instalacyjny na karcie CF, dysku twardym, etc. W powyższym kroku utworzono partycję FAT i umieszczono na niej wszystkie niezbędne do instalacji paczki. Następnie nośnik ten podłączamy do WRAPa. Po uruchomieniu terminala (wg parametrów 9600-8-N-1) i włączeniu zasilania rozpocznie się bootowanie i właściwa instalacja systemu MikroTik. Welcome to MikroTik Router Software hard disk installation Press Ctrl-Alt-Delete to abort Reading: system.... Reading: advanced-tools... Reading: arlan... Reading: dhcp... Reading: hotspot... Reading: ntp... Reading: ppp... Reading: radiolan... Reading: routerboard... Reading: routing... Reading: security... Reading: web-proxy... Reading: wireless... Looking for harddrives... Found harddrive as IDE Primary master (disk C) Creating partition......... Formatting disk...... Installing system... [######################################################################] Installing advanced-tools... [######################################################################] Installing arlan... [######################################################################] Installing dhcp... [######################################################################] Installing hotspot... [######################################################################] Installing ntp... [######################################################################] Installing ppp... [######################################################################] Installing radiolan... [######################################################################] Installing routerboard... [######################################################################] Installing routing... [######################################################################] Installing security... [######################################################################] Installing web-proxy... [######################################################################] Installing wireless... [######################################################################] Checking disk integrity... Software installed. Rebooting...W tym miejscu system powinien się dwa razy zrestartować. Jeśli po pierwszym restarcie system długo nie zgłasza się, byćmoże będzie konieczność ręcznego restartu. Co w przypadku WRAPa sprowadza się do wyłaczenia zasilania na ok 20 sekund i ponownego włączenia ]M Mś şşşşşşşşşşşşşşşStarting... Checking disk integrity... No errors found. Generating SSH RSA key... Generating SSH DSA key... Starting services... MikroTik v2.8.26 MikroTik login:Możemy wreszcie po udanej instalacji zalogować się do systemu. Login administratora systemu to 'admin'. Hasło jest puste, zatem przy zapytaniu o hasło naciskamy ENTER. MikroTik v2.8.26 MikroTik login: admin Password: MMM MMM KKK TTTTTTTTTTT KKK MMMM MMMM KKK TTTTTTTTTTT KKK MMM MMMM MMM III KKK KKK RRRRRR OOOOOO TTT III KKK KKK MMM MM MMM III KKKKK RRR RRR OOO OOO TTT III KKKKK MMM MMM III KKK KKK RRRRRR OOO OOO TTT III KKK KKK MMM MMM III KKK KKK RRR RRR OOOOOO TTT III KKK KKK MikroTik RouterOS 2.8.26 (c) 1999-2005 http://www.mikrotik.com/ ROUTER HAS NO SOFTWARE KEY ---------------------------- You have 23h46m to configure the router to be remotely accessible, and to enter the key by pasting it in a Telnet window or in Winbox. See www.mikrotik.com/key for more details. Current installation "software ID": ALXW-M3T Please press "Enter" to continue! Terminal vt100 detected, using single line input mode [admin@MikroTik] >Opisać, co następuje powyżej... Pomijając adapter CF->IDE dysponowałem także czytnikiem kart pamięci All-in-1 wbudowanym w drukarkę HP PhotoSmart 7660 (podłączoną do komputera przez port USB). Drukarkowy czytnik nie chciał przeczytać karty, na której nie było systemu plików FAT, mrugając na czerwono i wyświetlając komunikat 'CARD ACCESS ERROR'. O ile ten fakt jest do zaakceptowania (nie wszystkie drukarki muszą czytać Ext3 czy inne takie :-)), to niemile zaskoczyła mnie niemożność sformatowania tego nośnika z poziomu systemu operacyjnego (Win2Kprof) do strawnego dla niej formatu. System zupełnie odrzucał wszelkie próby utworzenia systemu plików FAT a co za tym idzie, uniemożliwiał sformatowanie karty. Trudno powiedzieć, czy inne dostępne w sprzedaży czytniki kart pamięci podłączane do portu USB cierpią na podobną przypadłość. Byćmoże tylko te wbudowane w drukarki, jeśli nie uda im się odczytać systemu plików, to ignorują kartę i nie zezwalają na dostęp do niej z poziomu systemu operacyjnego. Aby "odzyskać" kartę należy zatem podłączyć ją do gniazda IDE za pomocą adaptera. Wówczas z poziomu systemu operacyjnego będzie możliwe ponowne utworzenie partycji FAT i sformatowanie karty. Jeśli mamy sprawną kartę w czytniku uniwersalnym, możemy również przeprowadzić instalację za pomocą programu NetInstall.exe analogicznie, jak to zrobiliśmy, gdy karta była podłączona do portu IDE naszego komputera. Wariant 2 - zewnętrzny bootowalny nośnik instalatora płyta CD Obraz ISO bootowalnej płyty CD zawarty w pliku MTcdimage_v2.8.27_27-apr-2005_(build_6).zip zawiera wygodny instalator, który okaże się przydatny, jeśli nie posiadamy komputera z działającym systemem MS-Windows. Najnowsza wersja dostepna jest na stronie producenta. dyskietka Plik DiskMaker_v2.8.27_27-apr-2005_(build_6).zip służy do utworzenia obrazu bootowalnej dyskietki zawierającej instalator systemu. karta CF Jest to program z tekstowym interfejsem użytkownika. Służy do zapisania obrazu z pliku na dany nośnik. Rozpakowujemy obraz karty CF z pliku o nazwie X.Y.Z-install-image.zip , gdzie X,Y,Z oznaczają numer posiadanej przez nas wersji systemu. Obraz ten zawiera wszystkie dostępne paczki dla danej wersji systemu MikroTik. W oknie Wiersza poleceń albo Trybu MS-DOS wydajemy polecenie physdiskwrite X.Y.Z-install-image.img . c:>physdiskwrite 2.8.26-install-image.img
physdiskwrite v0.4 by Manuel Kasper <MK@NEON1.NET>
Searching for physical drives...
Information for .PhysicalDrive0:
Windows: cyl: 2432
tpc: 255
spt: 63
C/H/S: 16383/16/63
Model: IC25N020ATCS04-0
Serial number: CSH201D2GBDKYB
Firmware rev.: CA2OA71A
Information for .PhysicalDrive1:
Windows: cyl: 7
tpc: 255
spt: 63
Which disk do you want to write? (0..1)
Zapytani przez program odpowiadamy, na którym fizycznym nośniku ma być nagrany obraz. Zwrócić należy uwagę, by przez przypadek nie wybrać dysku twardego, na którym mamy zainstalowany system operacyjny, lub dyskietki, na której trzymamy swoje dokumenty lub inne ważne pliki. W powyższym przypadku nośnik CF ma numer 1.
About to overwrite the contents of disk 1 with new data. Proceed? (y/n)Jeżeli jesteśmy świadomi utraty wszystkich danych zawartych na karcie CF możemy nacisnąć y . Gdy cały proces zakończy się sukcesem, na ekranie zobaczymy podsumowanie oraz ujrzymy ponownie znak gotowości powłoki systemu. 20971520/20971520 bytes written in total c:>Po uruchomieniu otrzymałem komunikat: Z(R@EmM}6/ŽHşşşşó/iZ*şşşşşşşşşşşşşşşZ; Welcome to MikroTik Router Software hard disk installation Press Ctrl-Alt-Delete to abort FATAL ERROR: No hard disk found Press ENTER to reboot Rebooting... Zatem obraz install-image nie potrafi zainstalowac systemu na karcie, na ktorej sam się znajduje. Pozostaje zatem tylko NetInstall. |
| 4. Pierwsze uruchomienie MikroTik ROS |
Pierwsze kilkanaście sekund po włączeniu płyty głównej do zasilania (12 V) port szeregowy pracuje z parametrami 38400-8-N-1 .
PC Engines WRAP.2B/2C v1.04 640 KB Base Memory 130048 KB Extended Memory 01F0 Master 848A Flash Card Phys C/H/S 994/4/32 Log C/H/S 994/4/32 LILO 22.3.4 Loading System.............. BIOS data check successful Po ostatnim komunikacie parametry portu szeregowego zmieniają się na 9600-8-N-1 . Zatem, aby cokolwiek więcej zobaczyć, zalogować się do systemu i wydawać polecenia z klawiatury naszego terminala, konieczna jest zmiana parametrów pracy portu szeregowego komputera, przy którym się znajdujemy. - rozłączamy terminal - zmieniamy parametry portu szeregowego na 9600-8-N-1 - włączamy terminal - wymuszamy zgłoszenie systemu przyciskając klawisz ENTER Postępując wg powyższej kolejności na ekranie ukaże się nazwa i wersja zainstalowanego oprogramowania oraz nazwa rutera i zapytanie o nazwę użytkownika. MikroTik v2.8.21 MikroTik login:Jeżeli przed włączeniem zasilania ustawimy port szeregowy terminala, przy którym pracujemy, wg powyższych wskazań, na ekranie zobaczymy coś na kształt: ]M Iś şşşşşşşşşşşşşşStarting... Checking disk integrity... No errors found. Starting services... MikroTik v2.8.21 MikroTik login:Początek pierwszego wiersza, to niezrozumiałe znaki, które port szeregowy rutera wysyłał do nas pracując wg parametrów 38400-8-N-1 . Ponieważ nasz terminal pracuje wg innych parametrów, obserwujemy tylko niezrozumiałe znaki. Wiemy już, że cześć ta zawiera informacje o wersji platformy sprzętowej, dostępnej pamięci RAM, rozpoznanych kart pamięci FLASH, itd. zgodnie ze zrzutem ekranu zamieszczonym kilka akapitów wyżej. Widzimy również zrozumiałą już dla nas część komunikatów, która umknęła nam w czasie, gdy wcześniej zmienialiśmy parametry portu szeregowego naszego terminala. |
| 5. Podstawy obsługi |
| Powłoka, na której pracuje MikroTik, znacznie różni się od tych, do których przywykliśmy przy pracy pod rdzennymi dystrybucjami Linuxa. Podstawowe komendy niezbędne, by zacząć (i zakończyć :-)) pracę w systemie, przedstawiono poniżej. Najczęściej używane polecenia: setup - podstawowa konfiguracja interfejsu sieciowego (numer IP, maska podsieci, brama domyślna) ping - sprawdza obecność rutera/stacji roboczej o danym numerze, wyswietla takze czas potrzebny na dotarcie pakietu do celu i spowrotem, Ctrl-C przerywa test i wyswietla raport [admin@MikroTik] > ping 10.103.0.70 10.103.0.70 64 byte ping: ttl=64 time=7 ms 10.103.0.70 64 byte ping: ttl=64 time=4 ms 10.103.0.70 64 byte ping: ttl=64 time=18 ms 10.103.0.70 64 byte ping: ttl=64 time=5 ms 10.103.0.70 64 byte ping: ttl=64 time=10 ms 10.103.0.70 64 byte ping: ttl=64 time=5 ms 6 packets transmitted, 6 packets received, 0% packet loss round-trip min/avg/max = 4/8.1/18 ms [admin@MikroTik] > quit - opuszczenie systemu Po dokonaniu wstępnej konfiguracji interfejsów byćmoże zechcemy zweryfikować informacje dotyczące podstawowej konfiguracji rutera. Przydadzą się nam polecenia przedstawione poniżej: ip address print - wyswietla konfiguracje protokołu IP dla wszystkich interfejsów sieciowych [admin@MikroTik] > ip address print
Flags: X - disabled, I - invalid, D - dynamic
# ADDRESS NETWORK BROADCAST INTERFACE
0 ;;; added by setup
10.103.0.65/29 10.103.0.64 10.103.0.71 wlan1
1 ;;; added by setup
10.130.0.34/16 10.130.0.0 10.130.255.255 ether1
[admin@MikroTik] >
ip route print - wyswietla bieżącą tablicę routingu [admin@MikroTik] > ip route print Flags: X - disabled, I - invalid, D - dynamic, J - rejected, C - connect, S - static, r - rip, o - ospf, b - bgp # DST-ADDRESS G GATEWAY DISTANCE INTERFACE 0 DC 10.130.0.0/16 r 0.0.0.0 0 ether1 1 DC 10.103.0.64/29 r 0.0.0.0 0 wlan1 [admin@MikroTik] > Domyślną bramę (trasę domyślną) dodamy poleceniem: [admin@MikroTik] > ip route add dst-address=0.0.0.0/0 gateway=10.130.0.23 Dodatkowe trasy statyczne dodamy wpisując polecenia: [admin@MikroTik] > ip route add dst-address=10.238.0.0/16
gateway=10.103.0.70
[admin@MikroTik] > ip route add dst-address=10.8.189.160/28
gateway=10.103.0.70
[admin@MikroTik] > ip route add dst-address=10.103.0.166/32
gateway=10.103.0.70
Po tych zabiegach tablica tras naszego rutera wygląda następująco: [admin@MikroTik] > ip route print Flags: X - disabled, I - invalid, D - dynamic, J - rejected, C - connect, S - static, r - rip, o - ospf, b - bgp # DST-ADDRESS G GATEWAY DISTANCE INTERFACE 0 S 0.0.0.0/0 r 10.130.0.23 1 ether1 1 S 10.238.0.0/16 r 10.103.0.70 1 wlan1 2 S 10.8.189.160/28 r 10.103.0.70 1 wlan1 3 S 10.103.0.166/32 r 10.103.0.70 1 wlan1 4 DC 10.130.0.0/16 r 0.0.0.0 0 ether1 5 DC 10.103.0.64/29 r 0.0.0.0 0 wlan1 [admin@MikroTik] > ip route remove - usuwa z tablicy routingu daną trasę , numer trasy to liczba w pierwszej kolumnie tablicy routingu wyświetlonej poniżej Jeżeli zapomnimy składni któregoś z poleceń, podwójne albo pojedyncze nacisnięcie klawisza TAB wyświetli dostępne polecenia lub opcje w danym podmenu. Konfiguracja ruterów za pomocą tekstowej konsoli terminala ma swoje uroki, jednak wielu zapewne będzie chciało uprościć sobie życie i skorzystać programów konfiguracyjnych z graficznym interfejsem użytkownika. |
Źródło: http://pl.wikibooks.org/wiki/MikroTik_na_platformie_WRAP